Productivity tips II. Maximize productivity managing chrome tags
Feb 17, 2024
Introduction
In today's fast-paced digital world, efficiency and productivity are the keys to success. However, the very tools designed to boost our productivity can sometimes become sources of distraction and inefficiency. One common pitfall? The dreaded multitude of open tabs in Chrome. While having numerous tabs open might seem like a great way to multitask, it actually leads to context switching and excessive memory consumption, bogging down both your computer and your brain. But fear not! With a few strategic adjustments, you can transform your tab management habits, enhance your productivity, and make your Chrome browsing experience a breeze.

The Problem: Too Many Tabs
Context Switching: Each open tab acts as a constant invitation to switch your focus. This incessant context switching not only disrupts your train of thought but also significantly reduces your productivity. Every time you shift from one task (or tab) to another, your brain requires time to adjust, resulting in lost time and diminished focus.
Memory Consumption: Chrome tabs are notorious for their appetite for memory. The more tabs you have open, the more memory Chrome consumes, which can slow down your computer, leading to frustration and decreased productivity.
Minimizing Open Tabs: Practical Advice
1. Be Ruthless: The first step in conquering tab overload is to be ruthless with your tabs. Ask yourself: Do I really need this tab open? If you haven't used a tab in the last hour, it's probably safe to close it.
2. Use Bookmarks: For tabs you intend to revisit but don't need immediately, use the bookmark feature. This way, you can close the tab while ensuring you won't lose the page. My personal recommendation is you use some advanced service for this like raindrop.io or getpocket.com, which will make your task easier as you can add tags to bookmarks, or sync through devices.
3. Utilize Extensions: Consider using Chrome extensions designed to help manage tabs. Tools like OneTab can consolidate all your open tabs into a single list, dramatically reducing memory consumption while keeping your tabs accessible. Tab Session Manager allows you to save sessions in tabs
These options have been out there for a while, and now Chrome is slowly moving in that same direction with some nice features that are shipped natively with the browser.
Mastering Tab Groups in Chrome
Google Chrome's Tab Group feature is a game-changer for anyone looking to streamline their online workflow. Here's how to take advantage of it:
- Creating a Tab Group: Right-click on any tab and select "Add tab to new group." Choose a name and color for your group to easily identify it.
- Adding Tabs to Groups: Once you've created a group, you can add additional tabs by dragging them into the group or right-clicking on a tab and selecting your group under the "Add to existing group" option.
- Managing Groups: Clicking on the group name allows you to collapse or expand your groups, making it easier to navigate between tasks without losing focus.
- Saving for later: Right-click on the tab, and select Save Group. Selecting this will keep the group saved for later reference, so you can close the group by clicking on Hide group, and chrome will add a tag in the Bookmarks bar for you to open when needed.
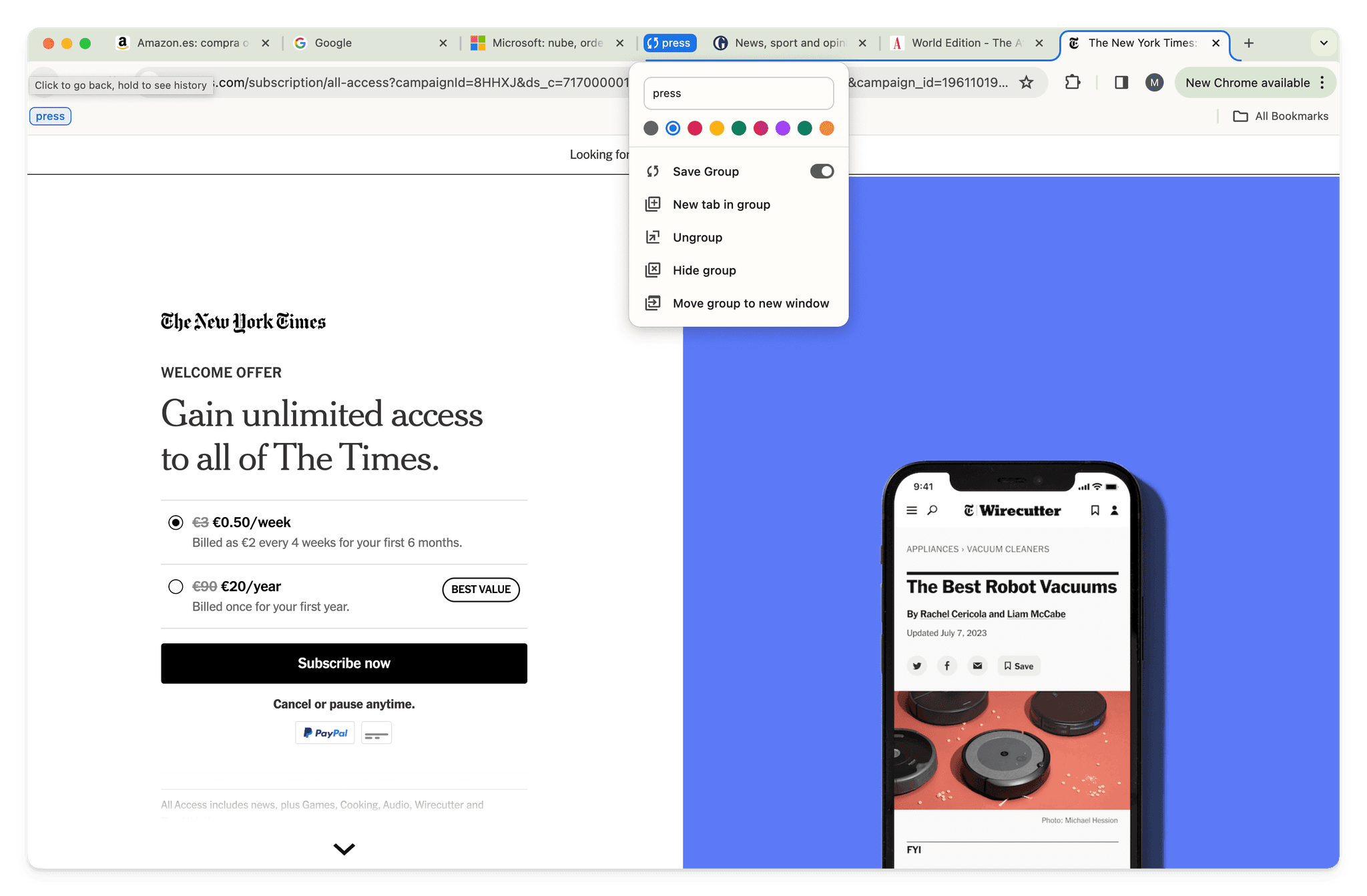
Conclusion
Mastering tab management in Chrome isn't just about reducing the number of open tabs; it's about optimizing your digital environment for maximum productivity and efficiency. By addressing the pitfalls of context switching and memory consumption, and embracing strategies like ruthless tab curation and the innovative use of tab groups, you can significantly enhance your online experience and your work life. Remember, in the realm of productivity, less is often more. Keep your tabs — and your focus — sharp!